- New Feature – On each page, if there is a large amount of content, a blue arrow will appear on the right side of the screen as you scroll. Click on this to jump back to the top of the page.
- On each page, there will be a “Breadcrumb” trail that appears underneath the header bar. This can be used to navigate back through the sections of the site.
Tips and Tricks
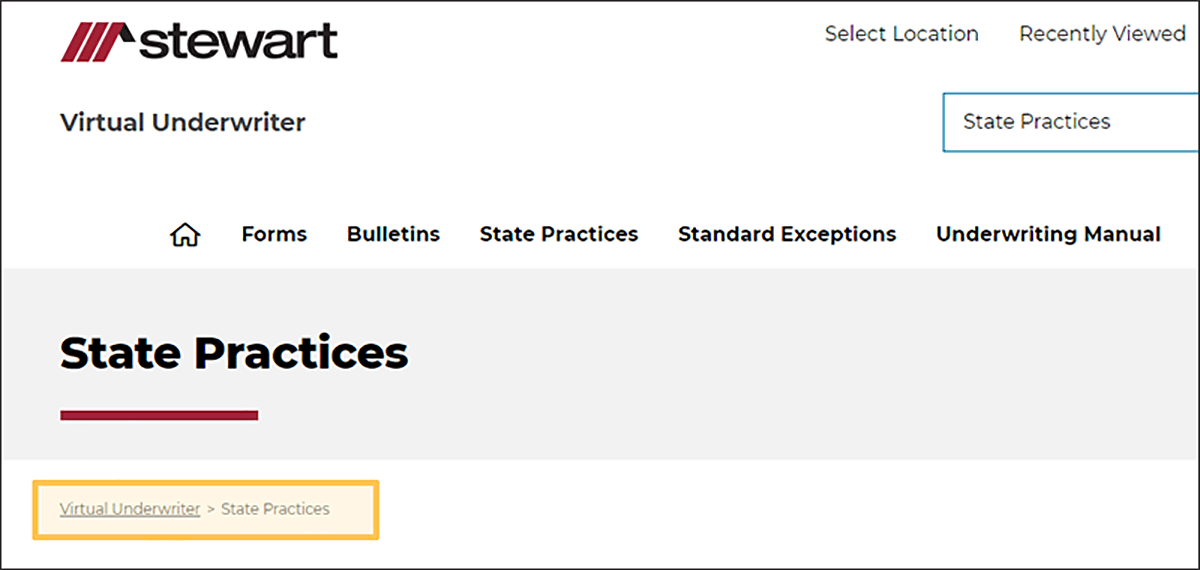
- On document pages, you can use the tools at the top/bottom of the page to:
- Download the page being viewed as a PDF or Word Doc.
- Print the page being viewed
- Improved Feature – Using Search on Virtual Underwriter
- The Search bar now appears at the top of every page
- Use the left box drop-down menu to choose a specific section of the site to search, or to search the entire site
- Once you see your search results, you can filter them further by:
- At the top of the page, selecting for the search to use “All of these words” entered or the “Exact Phrase” as entered
- Filter by specific countries or states – NOTE: You can select multiple states from the dropdown simply by clicking on more than one state, you can also de-select them by clicking them in the drop-down menu
- Narrow the types of documents shown (Standard Exceptions, Forms, Bulletins, State Practices, Underwriting Manual, Guidelines)
- Specifically choose National Bulletins or Multi-State Bulletins
- New Feature – Your chosen filters appear at the top of the search results in grey boxes. You can click on the X in each box to remove that filter and re-widen your results. If you click on the box listing all states or countries, it will remove all states/countries at once.
- On any page, including search results, you can hit Control + F and enter specific words and hit enter. Those words will be highlighted on the page helping you to find it more quickly.
- Each document listing, across all types, shows the following:

- Reading Pane – When you use the Reading Pane on the left side of the screen, it allows you to see the content of the documents listed on the page without having to navigate to each specific page.
- You can click on the different documents in the Reading Pane list to move from document to document.
- You can click the Print All button at the top of the Reading Pane to print every document included in the pane. NOTE: When you click the button, a Print Window will appear and show the number of pages that will be printed. Check the number of pages before selecting print.
- To close out of the Reading Pane, click on the grey X that appears in the top right of the pane.
